Configurer un environnement de développement NodeJs avec Vagrant et VSCode
Connecter VSCode à une machine virtuelle créee avec Vagrant
Sommaire
Dans ce tutoriel, nous allons mettre en place un environnement de développement avec NodeJS et y connecter notre éditeur de texte VsCode.
Notre environnement de développement sera pour un projet nommé Sparky. Nous allons y développer un API pour le backend avec NodeJs,NPM, MongoDB, PM2 et NGINX (notre environnement de développement doit ressembler le plus possible à notre environnement de déploiement). Nous allons utiliser VsCode depuis notre machine. Pour cela il nous faudra connecter VSCode à la machine virtuelle en SSH pour y coder directement.
Allons y
Les etapes
- Créer notre vagrantfile
- Vagrantfile : Configurer l'image
- Vagrantfile : Configurer le réseau
- Vagrantfile : Configurer les ressource de la machine virtuelle
- Vagrantfile : Configurer l'approvisionnement
- Installer NodeJS
- Installer et configurer PM2
- Installer et configurer MongoDB
- Installer et configurer NGINX
- Créer notre machine virtuelle
- Configurer le hostname sparky.dev sur notre machine pointant vers l'adresse ip de notre VM
- Installer les extensions requises pour VSCode
- Configurer la connection SSH
- Connecter VSCode
Dossier et fichiers
Structure du dossier
.
├── scripts
│ ├── install_git.sh
│ ├── install_mongodb.sh
│ ├── install_nginx.sh
│ ├── install_nodejs.sh
│ └── update.sh
└── Vagrantfile
Voici notre Vagrantfile
Vagrant.configure("2") do |config|
config.vm.box_check_update = false
config.vm.box = "peru/ubuntu-20.04-server-amd64"
config.vm.hostname = "sparky"
# Réseaux
config.vm.network "private_network", ip: "192.168.100.10"
# Fournisseur
config.vm.provider "virtualbox" do |vb|
vb.gui = false
vb.memory = "1024"
vb.cpus = 1
end
# Provision
config.vm.provision "shell", path: "scripts/update.sh"
config.vm.provision "shell", path: "scripts/install_nodejs.sh"
config.vm.provision "shell", path: "scripts/install_git.sh"
config.vm.provision "shell", path: "scripts/install_mongodb.sh"
config.vm.provision "shell", path: "scripts/install_nginx.sh"
end
Script de mise à jour scripts/update.sh
# Mise à jour
sudo apt-get update
sudo apt-get upgrade -y
Script d'installtion de git scripts/install_git.sh
exists()
{
command -v "$1" >/dev/null 2>&1
}
if exists git; then
echo '==========> VERSION DE GIT <=========='
git version
else
# Installation de GIT
echo '==========> INSTALLATION DE GIT <=========='
sudo apt install git -y
# Verification de l'installation de git
echo '==========> VERSION DE GIT <=========='
git version
# Installation de Commitizen pour le formattage des messages de commit
echo '==========> INSTALLTION DE COMMITIZEN <=========='
sudo npm install -g commitizen
fi
Explication du Vagrantfile
Dans ce cas, ce fichier est assez simple et très simple à comprendre. Essayons de comprendre les configurations dans ce fichier.
config.vm.box_check_update = false
Désactiver la vérification des mises à jour de l'image au lancement.
config.vm.box = "peru/ubuntu-20.04-server-amd64"
Sélectionne l'image peru/ubuntu-20.04-server-amd64 comme box de base pour l'environnement virtuel.
config.vm.hostname = "sparky"
Configure le nom de la machine
config.vm.network "private_network", ip: "192.168.100.10"
Configuration d'une adresse IP statique
config.vm.provider "virtualbox" do |vb|
vb.gui = false
vb.memory = "1024"
vb.cpus = 1
end
v.gui = false précise que nous ne voulions pas avoir l'interface de votre machine virtuelle ouverte au lancement.
v.memory = 1024 spécifie la capacité de la mémoire RAM de notre VM à 1024MB soit 1GB.
v.cpus = 1 précise le nombre de processeurs octroyés à ma machine.
config.vm.provision "shell", path: "scripts/update.sh"
config.vm.provision "shell", path: "scripts/install_nodejs.sh"
config.vm.provision "shell", path: "scripts/install_git.sh"
config.vm.provision "shell", path: "scripts/install_mongodb.sh"
config.vm.provision "shell", path: "scripts/install_nginx.sh"
spécifie les scripts à exécuter pour l'approvisionnement de la machine. Elles seront exécutées en ordre.
Les scripts
Les scripts d'approvisionnement sont dans ce cas ecritent pour installer des logiciels et librairies comme Git, NodeJS et NGINX.
Maintenant que la configuration de machine est prête nous pouvons utiliser la commande vagrant up ou vagrant up --provision pour lancer notre machine.
Configuration du hostname sparky.dev
Vu que nous avons spécifié une adresse ip static pour notre machine, il nous est possible de l'utiliser à chaque fois que nous cherchons à contacter la machine virtuelle. Le seul problème est qu'il n'est pas facile de se rappeler de cette adresse ip chaque fois, spécialement si on a plusieurs environnements de développement.
Il est possible de rattacher un nom (hostname/nom de domaine) a cette adresse ip sur notre machine.
Imaginer cette approche comme un enregistrement DNS.
Pour cela, il va falloir ajouter une configuration à un fichier spécial
- Windows 10 – “C:\Windows\System32\drivers\etc\hosts”
- Linux – “/etc/hosts”
- Mac OS X – “/private/etc/hosts”
Il suffit d'ajouter la ligne suivante dans le fichier
192.168.100.10 sparky.dev www.sparky.dev
Vu que NGINX a été installé dans la machine virtuelle, nous pouvons accéder à la page par défaut de NGINX en retrant l'addresse ip 192.168.100.10 ou un des nom de domaine configurer : [sparky.dev](http://sparky.dev) ou www.sparky.dev.
Connecter VSCode
Visual Studio Code est un éditeur de code source léger mais puissant qui s'exécute sur votre bureau et est disponible pour Windows, MacOS et Linux. Il est livré avec un support intégré pour JavaScript, TypeScript et Node.js et dispose d'un riche écosystème d'extensions pour d'autres langages (tels que C ++, C #, Java, Python, PHP et Go) et des environnements d'exécution (tels que .Net et Unité).
Une suite d'extension de VSCode développée par Microsoft permet de connecter l'éditeur de texte à un environnement par SSH. Il s'agit de l'extension Remote Development
https://marketplace.visualstudio.com/items?itemName=ms-vscode-remote.vscode-remote-extensionpack
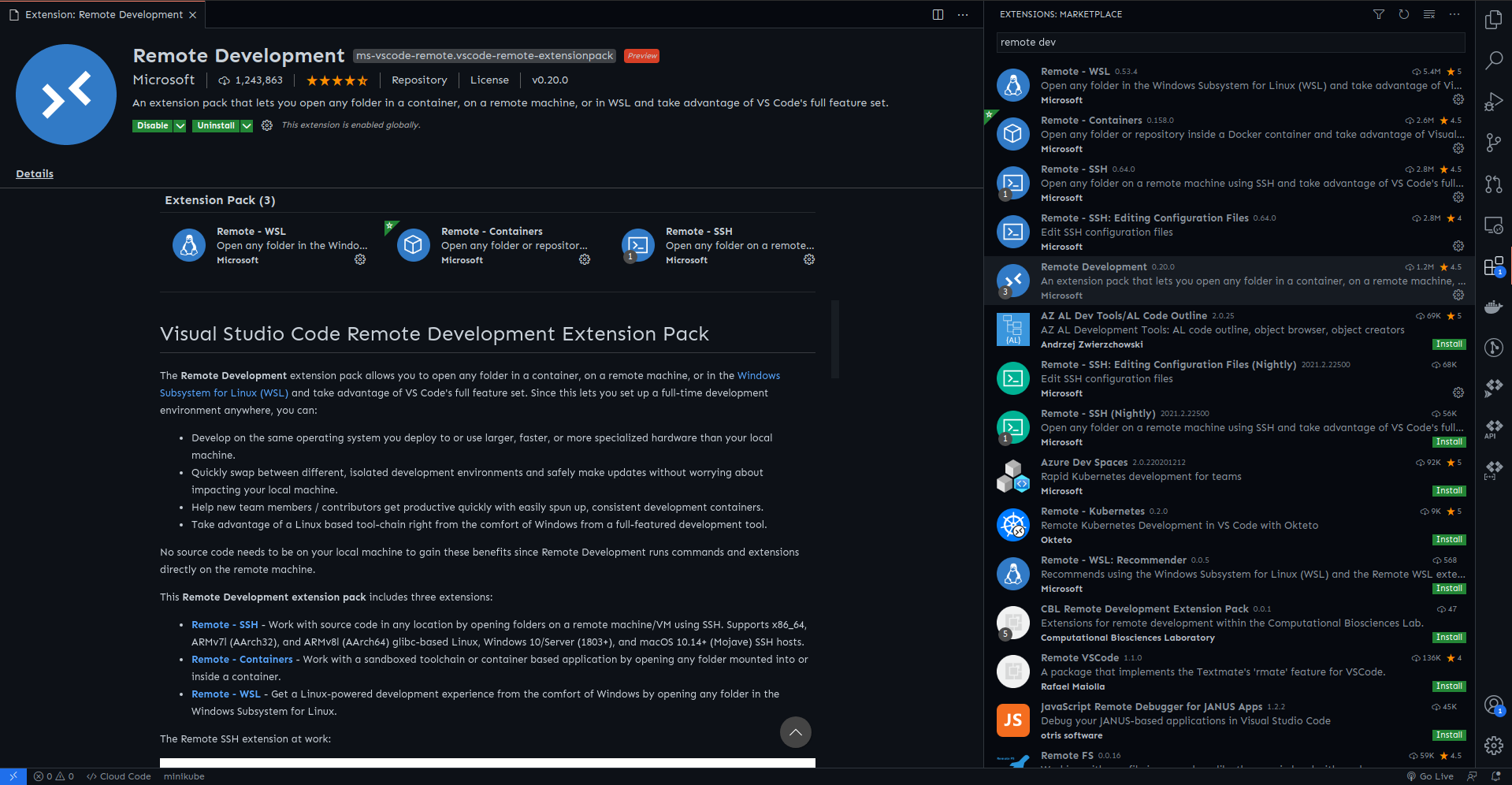
Une fois l'extension installée, il faudra configurer la connexion SSH. Il existe plusieurs méthodes mais la plus simple est celle qui consiste à ajouter les paramètres de connexion dans le fichier de configuration SSH. Pour cela il va falloir que nous récupérions ces paramètres avec la commande vagrant ssh-config
Host vscode-vagrant
HostName 127.0.0.1
User vagrant
Port 2222
UserKnownHostsFile /dev/null
StrictHostKeyChecking no
PasswordAuthentication no
IdentityFile /home/corneilledi/vms/vscode-workshop/.vagrant/machines/default/virtualbox/private_key
IdentitiesOnly yes
LogLevel FATAL
La location du fichier de configuration SSH diffère par rapport au système d'exploitation
- Linux : ~/.ssh/config et /etc/ssh/ssh_config
- Windows : C:\Users\username.ssh\config
Il suffit d'y ajouter les configurations récupérées grâce à la commande vagrant ssh-config .
Vous pouvez lancer la connexion ssh avec le nouveau bouton ajouter par l'extension remote en bas de l'éditeur.
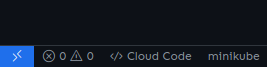
Choisissez l'option Se connecter , puis choisissez votre fichier de configuration ssh et le Host auquel vous vouliez vous connecter.
Un avantage est que VSCode se connecte avec l'utilisateur vagrant qui a les permissions root. Cela évitera tout problème de permissions.
Resultat

Notre éditeur est connecté et prêt.