Cloud Build + Packer - Automatiser la création d’image machine
Comment automatiser la création d’image machine personnalisée sur GCP avec Packer et Cloud Build
Sommaire
Dans ce tutoriel, nous allons mettre en place une solution nous permettant de construire nos images machines pour GCE grâce à Packer avec l’aide de Cloud Build.
Ce poste est la suite du poste:
Logique
Afin d’atteindre notre but, nous allons utiliser le builder communautaire packer de Cloud Build.
Il est bien sûr possible d’utiliser une autre image docker de packer
Voici les étapes :
1- Récupérer le builder https://github.com/GoogleCloudPlatform/cloud-builders-community/tree/master/packer
2- Construire l’image docker qui sera utilisé et l’enregistrer sur Google Cloud Container Registry
3- Écrire le fichier packer
4- Définir le fichier de configuration pour Cloud Build cloudbuild.yaml
5- Lancer le build avec Cloud Build
1- Le builder de packer
Le builder packer pour Cloud Build est assez simple. Il s’agit juste d’un Dockerfile qui définit les étapes pour télécharger et mettre en place Packer.
Le code ci-dessous montre le contenu du Dockerfile.
FROM alpine:3.14 AS build
ARG PACKER_VERSION
ARG PACKER_VERSION_SHA256SUM
COPY packer_${PACKER_VERSION}_linux_amd64.zip .
RUN echo "${PACKER_VERSION_SHA256SUM} packer_${PACKER_VERSION}_linux_amd64.zip" > checksum && sha256sum -c checksum
RUN /usr/bin/unzip packer_${PACKER_VERSION}_linux_amd64.zip
FROM gcr.io/google.com/cloudsdktool/cloud-sdk:slim
RUN apt-get -y update && apt-get -y install ca-certificates && rm -rf /var/lib/apt/lists/*
COPY packer /usr/bin/packer
ENTRYPOINT ["/usr/bin/packer"]
Nous allons cloner le repo. Dans le dossier packer, on y trouvera nos deux fichiers : Dockerfile et cloudbuild.yaml
git clone https://github.com/GoogleCloudPlatform/cloud-builders-community.git
cd cloud-builders-community/packer
➜ packer git:(master) tree .
.
├── cloudbuild.yaml
├── Dockerfile
├── examples
│ └── gce
│ ├── build.pkr.hcl
│ ├── cloudbuild.yaml
│ ├── README.md
│ └── variables.pkrvars.hcl
└── README.md
2 directories, 7 files
La version de packer est définie dans le fichier cloudbuild.yaml et nous allons la modifier pour utiliser la version 1.8.7 afin d’être à jour.
steps:
- name: 'gcr.io/cloud-builders/wget'
args: [ "https://releases.hashicorp.com/packer/${_PACKER_VERSION}/packer_${_PACKER_VERSION}_linux_amd64.zip" ]
- name: 'gcr.io/cloud-builders/docker'
args: [ 'build', '-t', 'gcr.io/$PROJECT_ID/packer:${_PACKER_VERSION}',
'-t', 'gcr.io/$PROJECT_ID/packer',
'--build-arg', 'PACKER_VERSION=${_PACKER_VERSION}',
'--build-arg', 'PACKER_VERSION_SHA256SUM=${_PACKER_VERSION_SHA256SUM}',
'.' ]
substitutions:
_PACKER_VERSION: 1.8.7
_PACKER_VERSION_SHA256SUM: 30d2f21bf882b619697e3af0e9080cbf4a3e89066c7ae11debfd9ea243d5946f
images:
- 'gcr.io/$PROJECT_ID/packer:latest'
- 'gcr.io/$PROJECT_ID/packer:${_PACKER_VERSION}'
tags: [ 'cloud-builders-community' ]
2- Construire l’image docker
Pour construire notre image, nous allons utiliser la commande suivante :
gcloud builds submit .
Une fois le build terminé, on peut vérifier l’image Docker avec la commande
gcloud container images list
NAME
gcr.io/<project_id>/packer
Voir ces tags
gcloud container images list-tags gcr.io/<project_id>/packer
DIGEST TAGS
ac3a246e203a 1.8.7,latest
3- Écrire un fichier Packer
Nous allons utiliser le fichier écrit dans le tutoriel Packer sur GCP précèdent. Il contient aussi plus d’explication à propos de Packer et du fichier.
packer {
required_plugins {
googlecompute = {
version = ">= 1.1.1"
source = "github.com/hashicorp/googlecompute"
}
}
}
variable "project_id" {
type = string
description = "Google Cloud Project ID"
default = "XXXXXX"
}
source "googlecompute" "nodejs-base" {
project_id = var.project_id
source_image = "ubuntu-minimal-2204-jammy-v20230523"
zone = "europe-west3-a"
machine_type = "e2-medium"
image_name = "loop-node-18-ubuntu-minimal-2204"
image_family = "loop-ubuntu-2204"
image_description = "Loopbin organisation golden image for node 18 on ubuntu 22.04"
image_storage_locations = ["eu"]
image_labels = {
packer = "true"
os = "ubuntu"
version = "22.04"
}
ssh_username = "root"
disk_size = "25"
}
build {
sources = [
"source.googlecompute.nodejs-base"
]
provisioner "shell" {
inline = [
"sudo apt-get update && sudo apt-get upgrade -y"
]
}
provisioner "shell" {
script = "setup.sh"
}
}
4- Définir le fichier de configuration pour Cloud Build
Il nous faut maintenant définir le fichier de build avec les différentes étapes.
steps:
# packer init
- name: 'gcr.io/$PROJECT_ID/packer'
args:
- init
- loop-node-18-ubuntu-minimal-2204.pkr.hcl
# packer validate
- name: 'gcr.io/$PROJECT_ID/packer'
args:
- validate
- loop-node-18-ubuntu-minimal-2204.pkr.hcl
# packer build
- name: 'gcr.io/$PROJECT_ID/packer'
args:
- build
- -var
- project_id=$PROJECT_ID
- loop-node-18-ubuntu-minimal-2204.pkr.hcl
Dans ce simple fichier, on met en place une étape qui lance la commande packer build avec le fichier défini. Mais avant nous lancons packer init et packer validate.
L’image Packer qui sera utilisée sera alors le nôtre, ce qui ajoutera une couche de sécurité dans notre processus.
Permissions
Afin d’effectuer les actions nécessaires, Cloud Build aura besoin de permission pour gérer les instances sur Compute Engine.

5- Lancer le build avec Cloud Build
Pour lancer le build, il nous faut une seule commande
gcloud builds submit .
Résultat :
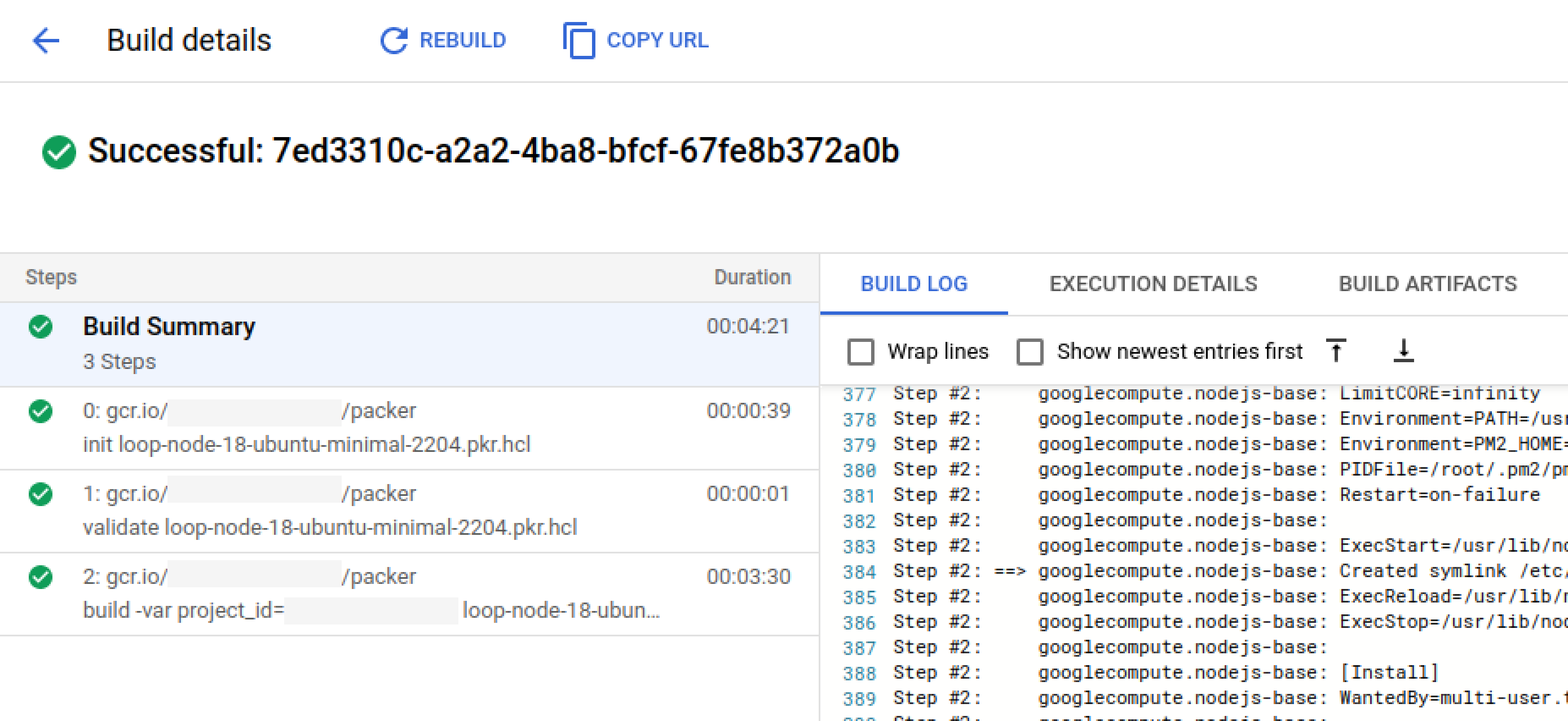
Conclusion
Comme nous l'avons vu dans le dernier tutoriel, Packer est un outil très utile en soi, mais en le combinant avec Cloud Build, nous pouvons automatiser la construction de nos images machines personnalisées et ainsi optimiser notre pipeline de livraison.